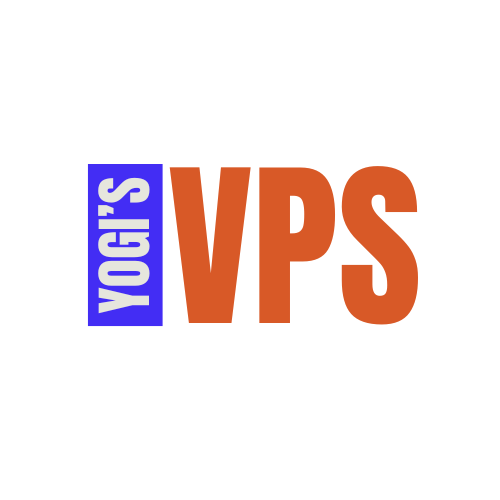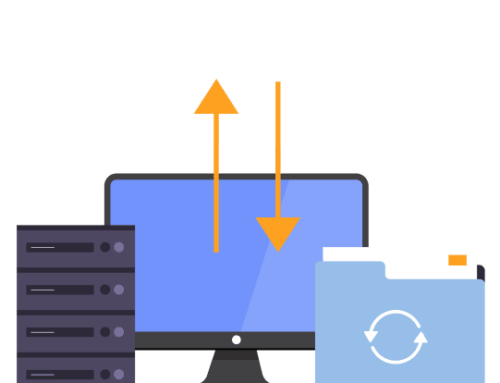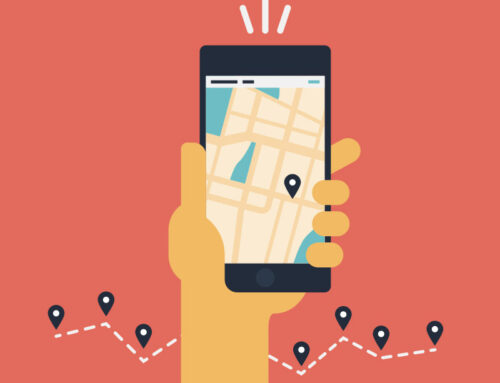GETTING STARTED: A STEP BY STEP GUIDE TO SETTING UP WORDPRESS
Method 1: Installing WordPress via Softaculous
Softaculous is a one-click app installer available in cPanel, making WordPress installation fast and user-friendly.
Step 1: Log in to cPanel
- Access your Yogi’s VPS dashboard and click on the cPanel Access button.
- Once in cPanel, locate the Softaculous Apps Installer under the “Software” section.
Step 2: Launch the WordPress Installer
- In Softaculous, click on the WordPress icon.
- Click the Install Now button to begin the installation process.
Step 3: Configure Installation Settings
- Choose Protocol: Select
https://if you’ve enabled SSL for your domain; otherwise, usehttp://. - Choose Domain: Select the domain where you want to install WordPress.
- Directory (Optional): Leave this field empty to install WordPress on the root domain (e.g.,
yourdomain.com). If you want it in a subdirectory, specify the folder name (e.g.,yourdomain.com/blog).
Step 4: Site Settings
- Site Name and Description: Enter a name and tagline for your website. You can change these later in WordPress settings.
- Admin Account:
- Enter a username, password, and email address for the WordPress admin account.
- Use a strong password for security.
Step 5: Select Plugins (Optional)
- You can pre-install plugins like login protection or caching if offered by Softaculous. These are optional and can be added later.
Step 6: Choose a Theme (Optional)
- Select a default theme or leave it blank to use WordPress’s default theme. You can install additional themes after the setup.
Step 7: Install WordPress
- Review the settings and click Install.
- Softaculous will process the installation and display a success message with the admin login URL (e.g.,
yourdomain.com/wp-admin).
Nullam sit amet mollis leo, ut iaculis nisi. Cras efficitur tortor ac dolor pretium ultrices in at magna. Duis non auctor tellus. Nunc leo arcu, vestibulum at elit at, congue viverra urna. Proin semper velit bibendum, blandit mi nec, lacinia felis. Sed imperdiet mi viverra, finibus mauris vitae, hendrerit metus. In sit amet odio molestie, tristique metus eget, tristique tortor. Duis eget est ut nisl varius iaculis in ut odio.
Method 2: Installing WordPress Manually
If you prefer a more hands-on approach, you can manually install WordPress by following these steps.
Step 1: Download WordPress
- Visit the official WordPress website and download the latest version of WordPress.
- Save the
.zipfile to your computer.
Step 2: Upload WordPress to Your Server
- In cPanel, navigate to File Manager under the “Files” section.
- Go to the root directory of your domain (e.g.,
public_htmlfor the primary domain). - Upload the WordPress
.zipfile to this directory. - Extract the
.zipfile by right-clicking it and selecting Extract.
Step 3: Create a Database
- In cPanel, go to MySQL Databases under the “Databases” section.
- Create a new database by entering a name and clicking Create Database.
- Create a database user by specifying a username and password.
- Assign the user to the database with ALL PRIVILEGES.
Step 4: Configure wp-config.php
- In File Manager, locate the
wp-config-sample.phpfile in the WordPress folder. - Rename it to
wp-config.php. - Edit the file and update the following lines with your database details:
Step 5: Run the WordPress Installer
- Open a browser and navigate to your domain (e.g.,
yourdomain.com). - WordPress will display a setup wizard. Follow these steps:
- Select your language.
- Enter your site title, admin username, password, and email address.
- Click Install WordPress.
- Once installed, you’ll see a success message with a link to the WordPress admin panel (
yourdomain.com/wp-admin).
Post-Installation Steps
After setting up WordPress using either method:
- Log in to Your WordPress Admin Dashboard:
Navigate toyourdomain.com/wp-adminand use the admin credentials created during installation. - Choose and Customize a Theme:
Go to Appearance > Themes to install and activate a theme for your website. - Install Essential Plugins:
Navigate to Plugins > Add New and install tools for SEO, caching, security, and more. - Secure Your Website:
Enable SSL, update your WordPress version, and set up regular backups.
Need Assistance?
If you encounter any issues or have questions, our support team is available 24/7 to help. Visit the Yogi’s VPS Support Center for guides, FAQs, and live assistance.
With this guide, your WordPress website will be live and ready for customization in no time. Welcome to Yogi’s VPS – where your WordPress journey begins!