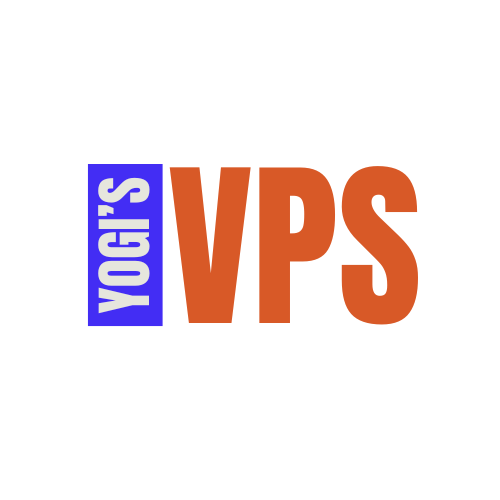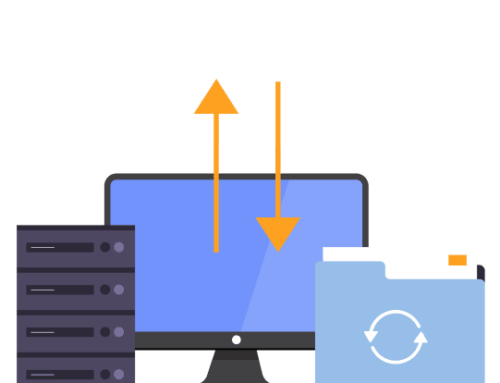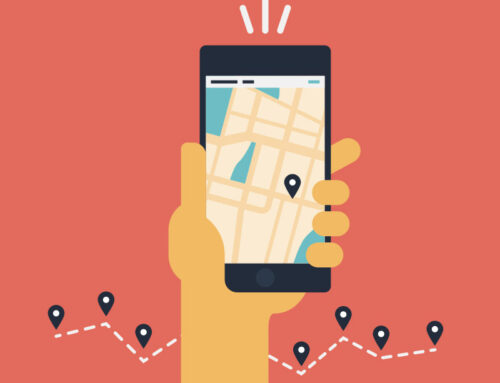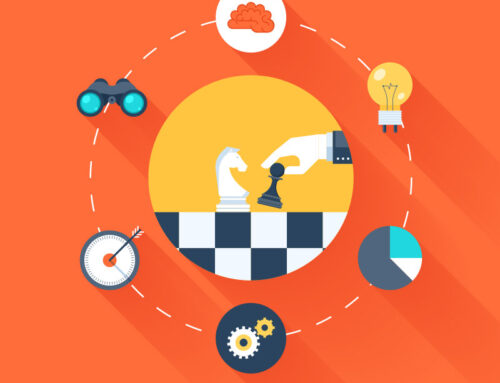HOW TO TAKE A BACKUP OF YOUR WEBSITE USING CPANEL
Taking regular backups of your website is crucial for ensuring your data is safe in case of unexpected issues like server crashes, hacks, or accidental deletions. If your hosting account includes cPanel, you can easily create a backup of your entire website, including files, databases, email accounts, and settings.
This guide will walk you through the steps to take a backup of your website using cPanel.
Why is Backing up Your Website Important?
Before diving into the steps, let’s quickly review why backups are essential:
- Protection Against Data Loss: Safeguard your site against accidental file deletions or hacking attempts.
- Ease of Restoration: Quickly restore your site to its previous state without hassle.
- Migration Preparation: Backups are useful when moving your site to a new hosting provider or server.
Step-by-Step Guide to Backing Up Your Website Using cPanel
Step 1: Log In to Your cPanel Account
- Access your hosting account’s cPanel by navigating to
https://yourdomain.com/cpanelor through your hosting provider’s dashboard. - Enter your username and password to log in.
Step 2: Locate the Backup Tool
- Once logged in, scroll down to the Files section.
- Click on the Backup or Backup Wizard option.
Step 3: Choose the Backup Type
- If you’re using the Backup Wizard, click on Backup to proceed.
- If you’re using the standard Backup tool, you’ll see two main options:
- Full Backup: Creates a complete backup of your entire account (ideal for migrating to another server).
- Partial Backup: Allows you to back up specific parts, like files, databases, or email accounts.
Step 4: Create a Full Backup (Recommended)
- Under the Full Backup section, click Download a Full Account Backup.
- Select a backup destination:
- Home Directory: The backup file will be stored in your cPanel account.
- Remote FTP Server: Send the backup to another server (requires FTP credentials).
- Enter your email address to receive a notification when the backup is complete.
- Click Generate Backup.
Step 5: Download Your Backup
- Once the backup is generated, you’ll see it listed in the Backups Available for Download section.
- Click the backup file name (e.g.,
backup-yyyy-mm-dd.tar.gz) to download it to your computer.
Step 6: (Optional) Partial Backups
If you only need to back up specific components, use the Partial Backup section:
- Home Directory Backup: Downloads only your website files.
- MySQL Database Backup: Backs up individual databases.
- Email Account Backup: Exports email account settings and messages.
Simply click the respective Download button for the component you need.
Tips for Managing Backups
- Store Backups Securely: Save your backup files in multiple locations, such as an external hard drive or cloud storage (e.g., Google Drive or Dropbox).
- Schedule Regular Backups: Perform weekly or monthly backups, depending on how often your site is updated.
- Delete Old Backups: Remove outdated backups from your hosting account to free up storage space.
Restoring Your Website from a Backup
- To restore your website:
- Return to the Backup tool in cPanel.
- Under Restore a Home Directory Backup or Restore a MySQL Database, upload the backup file.
- Follow the prompts to complete the restoration process.
Taking backups using cPanel is simple and ensures your website data is protected from unforeseen issues. By following this guide, you can create and download backups with confidence.If you need assistance or run into any issues, our support team is here to help. Contact us via Support Center or live chat for personalized guidance.
Would you like to include screenshots or videos for this article?