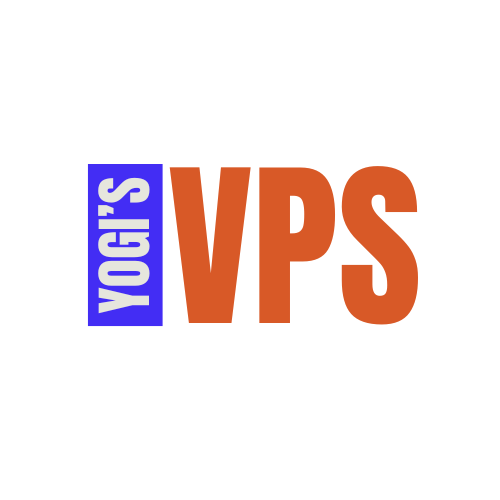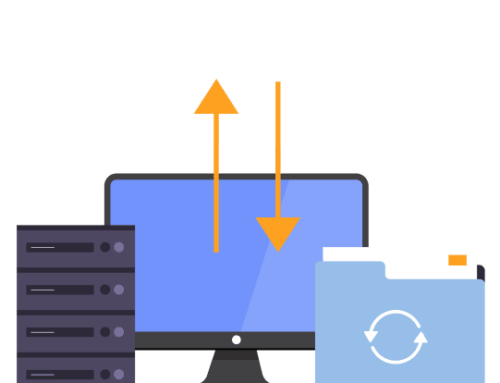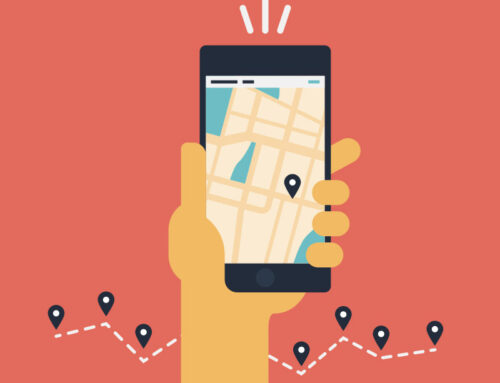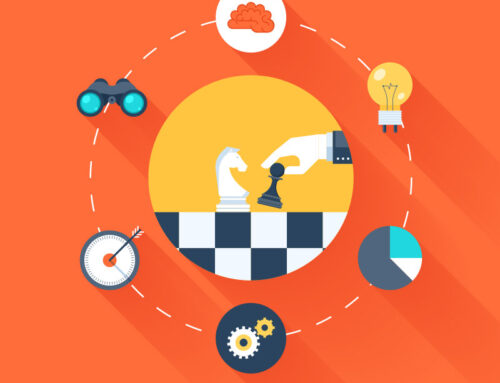HOW TO MIGRATE YOUR WEBSITE TO YOGI’S VPS
Moving your site to faster, more secure hosting doesn’t have to be stressful. At Yogi’s VPS, we make website migrations easy, whether you’re switching from another host or taking control of your performance for the first time.
This step-by-step guide will walk you through the process of migrating your website to Yogi’s VPS.
Why Migrate to Yogi’s VPS?
- High-performance cloud infrastructure
- Fully managed WordPress support available
- Daily backups & secure environments
- Expert help – before, during, and after your move
1. Choose Your Hosting Plan
Start by selecting the right Yogi’s VPS Hosting Plan for your needs:
-
Essential – Best for freelancers and single-site users
-
Growth – For growing businesses, blogs, or eCommerce
-
Enterprise – Built for agencies with multiple client sites
2. Request a Free Migration (We’ll Handle It)
Already hosting your site elsewhere?
We’ll handle the entire migration process for free with any active plan.
Just do the following:
-
Sign up for a plan
-
Visit our Support Center
-
Submit a ticket with:
-
Your current host login (cPanel, Plesk, etc.)
-
WordPress admin login (if applicable)
-
Domain registrar info (optional)
-
Our team will move your files, databases, email accounts, and DNS records if needed—without downtime.
3. Prefer to Migrate It Yourself?
No problem. Here are 3 manual methods:
Preparing for Migration
1. Backup Your Existing Website
Before migrating, create a complete backup of your website to ensure no data is lost during the process. This includes:
- Website files (e.g., themes, plugins, images).
- Database.
2. Check Your Domain’s DNS Settings
- Update your domain’s DNS records to point to Yogi’s VPS after the migration. If you want to keep downtime to a minimum, perform the DNS update after testing the migrated site.
3. Set Up Hosting on Yogi’s VPS
- Log in to your Yogi’s VPS account.
- Ensure you have a hosting plan set up for your domain. If not, create an Addon Domain in cPanel for the site you’re migrating.
Migration Methods
Method 1: Migrate Using cPanel (Full Backup Restore)
Export a Full cPanel Backup
- Log in to cPanel on your current host.
- Go to Backup Wizard under the “Files” section.
- Select Backup, then choose Full Backup.
- Save the backup file to your computer.
Import the Backup to Yogi’s VPS
- Log in to cPanel on Yogi’s VPS.
- Go to Backup Wizard and select Restore.
- Upload the backup file. This will restore your files, database, email accounts, and other settings.
Test Your Site
- Before updating DNS, access the site via the temporary URL or IP address provided by Yogi’s VPS to ensure everything works.
Method 2: Migrate Using WordPress Plugins
Recommended Plugin: All-in-One WP Migration
- Install the Plugin on Your Existing Site:
- Log in to your WordPress dashboard and go to Plugins > Add New.
- Search for and install All-in-One WP Migration.
- Export Your Site:
- Go to All-in-One WP Migration > Export.
- Export your site as a file and download it to your computer.
- Set Up WordPress on Yogi’s VPS:
- Use Softaculous in cPanel to install WordPress.
- Import the Site:
- Log in to the new WordPress dashboard on Yogi’s VPS.
- Install and activate the All-in-One WP Migration plugin.
- Go to Import and upload the exported file.
- Test the Site:
- Verify that your site is working as expected on Yogi’s VPS.
Alternative Plugins:
- Duplicator
- UpdraftPlus Premium
Method 3: Manual Migration
Step 1: Copy Website Files
- Download Files from Old Host:
- Use FTP (e.g., FileZilla) or cPanel’s File Manager to download all files from the website’s root directory (
public_htmlor similar).
- Use FTP (e.g., FileZilla) or cPanel’s File Manager to download all files from the website’s root directory (
- Upload Files to Yogi’s VPS:
- Log in to cPanel on Yogi’s VPS and navigate to File Manager.
- Upload your files to the correct directory (e.g.,
public_htmlfor your domain).
Step 2: Export the Database
- Log in to phpMyAdmin on your old host.
- Select your database and click Export.
- Save the
.sqlfile to your computer.
Step 3: Import the Database
- Log in to phpMyAdmin on Yogi’s VPS.
- Create a new database:
- Go to MySQL Databases in cPanel.
- Add a new database, user, and password.
- Assign the user to the database with ALL PRIVILEGES.
- Import the
.sqlfile:- Open phpMyAdmin, select the new database, and click Import.
- Upload the
.sqlfile.
Step 4: Update wp-config.php
- In cPanel’s File Manager, locate the
wp-config.phpfile in your WordPress directory. - Update the following lines with the new database details:
- Save the file.
Step 5: Test and Finalize
- Test your site using the temporary URL or IP address.
- Update your domain’s DNS records to point to Yogi’s VPS once everything works.
Post-Migration Tasks
1. Test Your Website
- Verify that all pages, posts, plugins, and media are functioning correctly.
- Check forms, login pages, and other interactive features.
2. Update Permalinks
- Log in to WordPress and navigate to Settings > Permalinks.
- Click Save Changes to regenerate
.htaccessand avoid 404 errors.
3. Enable SSL
- Install a free SSL certificate via cPanel’s SSL/TLS Manager.
- Update your WordPress settings to use
https://.
4. Monitor DNS Propagation
- DNS changes can take 24–48 hours to propagate fully. During this time, visitors may still see the old site.
5. Backup Your New Setup
- Once the migration is complete and tested, create a backup of your website on Yogi’s VPS.
Need Assistance?
If you encounter issues during migration, Yogi’s VPS support team is available 24/7 to help. Visit the Yogi’s VPS Support Center for detailed guides or contact us directly.
Migrating your site to Yogi’s VPS is the first step toward improved performance and reliability for your WordPress website!