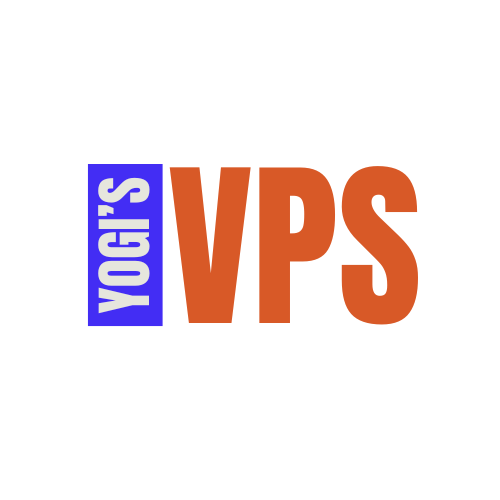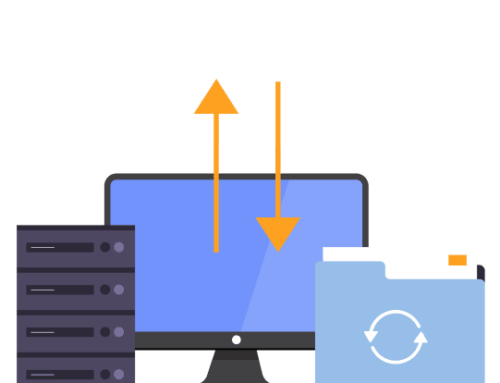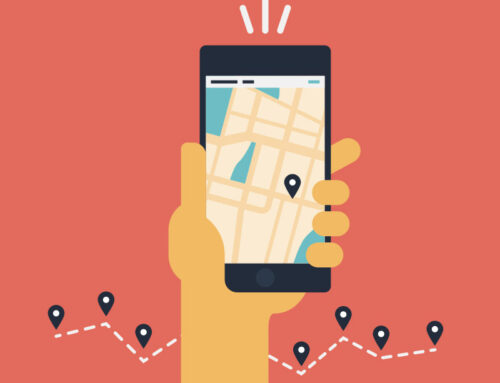SECURING YOUR WEBSITE WITH SSL ON YOGI’S VPS
Securing your WordPress website with SSL (Secure Sockets Layer) is essential for protecting user data, improving SEO rankings, and building trust with visitors. Yogi’s VPS makes it easy to enable and configure SSL certificates for your site.
This guide will walk you through the steps to enable SSL on your WordPress website and configure it for maximum security.
What Is SSL and Why Do You Need It?
SSL encrypts the data exchanged between your website and its visitors, ensuring sensitive information like passwords and credit card details remains private. It also enables the https:// prefix in your website’s URL and displays a padlock icon in the browser, signaling to visitors that your site is secure.
Step 1: Log In to cPanel
- Access your Yogi’s VPS dashboard and click cPanel Access.
- Once in cPanel, locate the SSL/TLS section under “Security.”
Step 2: Enable SSL for Your Domain
Using AutoSSL (Free SSL Certificate)
Yogi’s VPS provides free SSL certificates via AutoSSL. Here’s how to enable it:
- In cPanel, click on SSL/TLS Status.
- You’ll see a list of all domains and subdomains associated with your account.
- Ensure the checkbox next to your domain is selected, then click Run AutoSSL.
- Wait for AutoSSL to issue and install the certificate. This process typically takes a few minutes.
Step 3: Verify SSL Installation
- After AutoSSL completes, verify that the certificate has been installed.
- Go back to SSL/TLS Status and check for a green padlock icon next to your domain.
- Alternatively, visit your website using
https://yourdomain.comto confirm the SSL is active.
Step 4: Update WordPress to Use HTTPS
Once the SSL certificate is installed, you need to update your WordPress settings to use HTTPS.
1. Update Site URL
- Log in to your WordPress admin dashboard (
https://yourdomain.com/wp-admin). - Navigate to Settings > General.
- Update the following fields:
- WordPress Address (URL): Change
http://tohttps://. - Site Address (URL): Change
http://tohttps://.
- WordPress Address (URL): Change
- Click Save Changes.
2. Redirect All Traffic to HTTPS
Redirecting all traffic ensures that visitors automatically use the secure https:// version of your site.
- Open File Manager in cPanel.
- Locate the
.htaccessfile in your website’s root directory (public_html). - Add the following code at the top of the file and save: