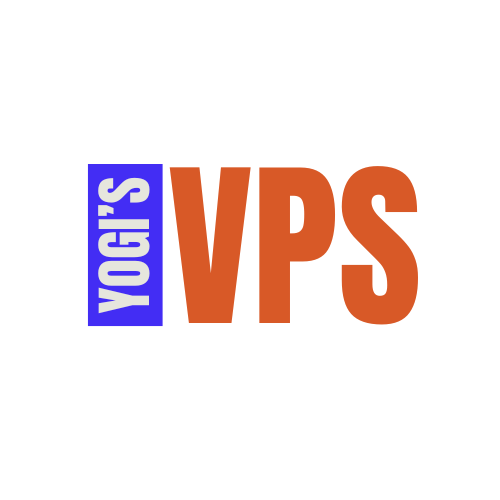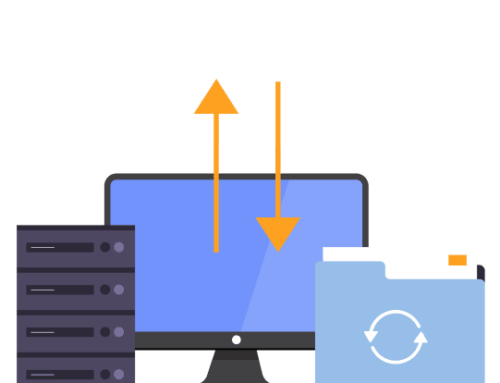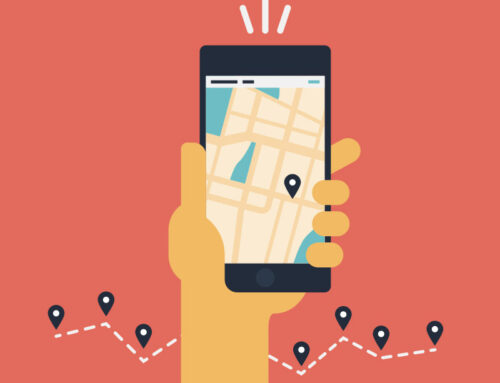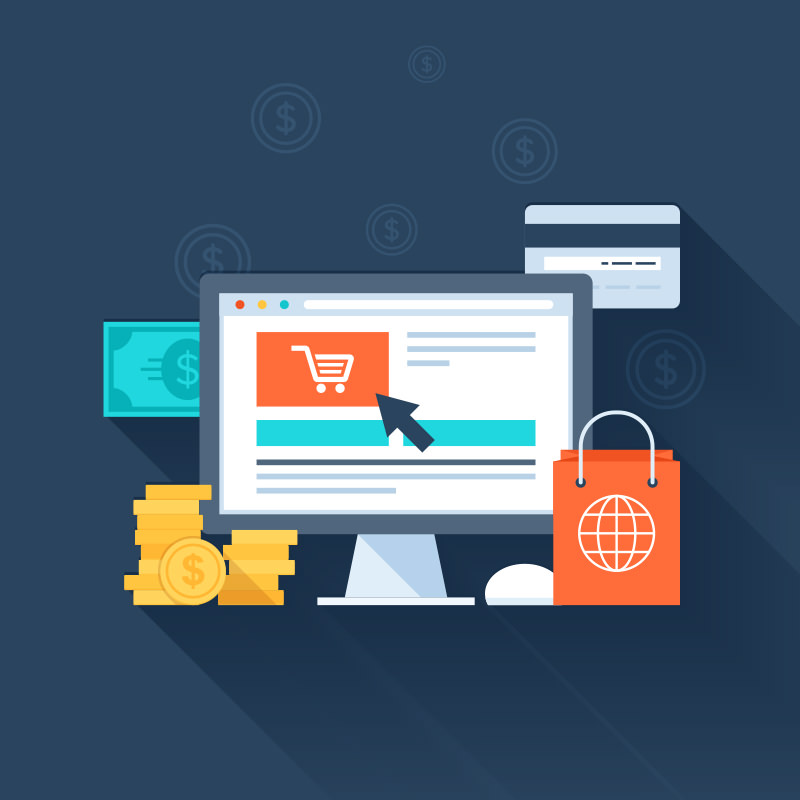
MANAGING DATABASES IN CPANEL: A WORDPRESS USER GUIDE
Databases are the backbone of your WordPress site, storing all essential data like posts, pages, user information, and settings. With cPanel, managing databases is simple and efficient. This guide will show you how to create, access, and optimize databases for your WordPress site on Yogi’s VPS.
Step 1: Creating a Database for WordPress
Before installing WordPress, you need to create a database.
1. Log In to cPanel
- Access your Yogi’s VPS dashboard and click on cPanel Access.
2. Open the MySQL Database Wizard
- In cPanel, go to the MySQL Database Wizard under the “Databases” section.
3. Create the Database
- Enter a name for your database (e.g.,
wordpress_db). - Click Next Step.
4. Create a Database User
- Enter a username and password for the database user. Use a strong password for security.
- Click Create User.
5. Assign User Privileges
- Assign ALL PRIVILEGES to the user for full control of the database.
- Click Next Step to finalize.
Step 2: Accessing Your Database
You may need to access your database for troubleshooting or making changes.
1. Use phpMyAdmin
phpMyAdmin is a web-based database management tool available in cPanel.
- In cPanel, locate phpMyAdmin under the “Databases” section.
- Click to open phpMyAdmin, which will display all your databases.
- Select your WordPress database from the left-hand menu to view its tables.
2. Common Tasks in phpMyAdmin
- Browse Data: View tables like
wp_posts,wp_users, orwp_optionsto see site content and settings. - Edit Entries: Update user passwords, change site URLs, or modify plugin settings directly.
- Export Database: Create a backup of your database by selecting Export and choosing the “Quick” or “Custom” method.
- Import Database: Restore a backup by clicking Import and uploading a
.sqlfile.
Step 3: Connecting WordPress to the Database
WordPress connects to your database through the wp-config.php file. If you need to update these settings:
- Open File Manager in cPanel and locate
wp-config.phpin your WordPress directory. - Edit the following lines with your database details:
-
Save the file and refresh your website to verify the connection.
Step 4: Optimizing Your WordPress Database
Over time, your database can accumulate unnecessary data, slowing down your site. Regular optimization helps maintain performance.
1. Optimize Tables in phpMyAdmin
- Open phpMyAdmin and select your WordPress database.
- Check the tables you want to optimize (or click Check All).
- From the dropdown menu, choose Optimize Table.
2. Use WordPress Plugins
For automation, use plugins like WP-Optimize or Advanced Database Cleaner to:
- Remove post revisions, spam comments, and transients.
- Optimize database tables.
- Schedule automatic cleanups.
3. Remove Unused Tables
Some plugins leave tables behind after uninstallation. Identify and delete unnecessary tables in phpMyAdmin to reduce database size.
Step 5: Securing Your Database
Database security is crucial to protect your WordPress site from attacks.
1. Use Strong Credentials
- Always use strong, unique usernames and passwords for your database user.
2. Restrict Database Access
- Ensure the
DB_HOSTinwp-config.phpis set tolocalhostto prevent external access. - Limit database access privileges to what’s necessary for the user.
3. Regular Backups
- Schedule database backups via cPanel’s Backup Wizard or a plugin like UpdraftPlus to ensure you can recover from data loss.
Step 6: Troubleshooting Database Issues
1. Common Database Errors
- Error Establishing a Database Connection:
- Verify credentials in
wp-config.php. - Ensure the database server is running.
- Verify credentials in
- Corrupt Database Tables:
- Repair the database using phpMyAdmin:
- Select your database in phpMyAdmin.
- Check the affected tables.
- From the dropdown menu, select Repair Table.
- Repair the database using phpMyAdmin:
2. Contact Support
If you’re unable to resolve an issue, contact Yogi’s VPS support team for assistance.
Step 7: Backup and Restore Your Database
1. Backup via cPanel
- Go to Backup Wizard in cPanel.
- Select Backup and download the database backup.
2. Restore via cPanel
- Navigate to Backup Wizard and choose Restore.
- Upload the
.sqlfile to restore your database.
Conclusion
Managing databases in cPanel is essential for WordPress users who want to maintain their sites efficiently. By following these best practices, you can ensure smooth operation, optimize performance, and secure your database on Yogi’s VPS.
For more help, visit the Yogi’s VPS Support Center or contact our support team
-