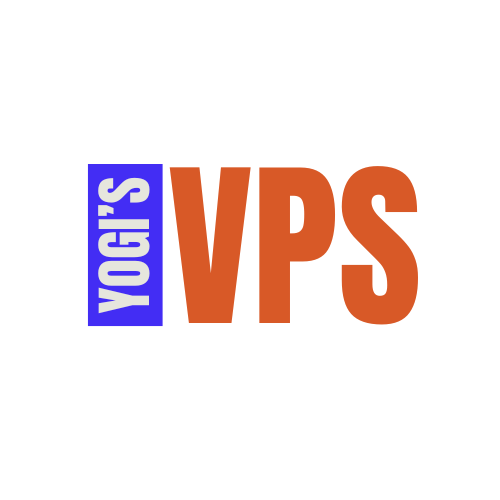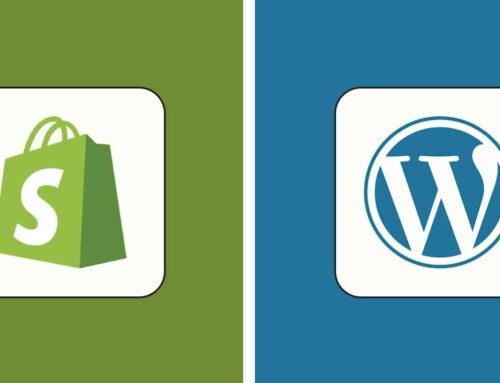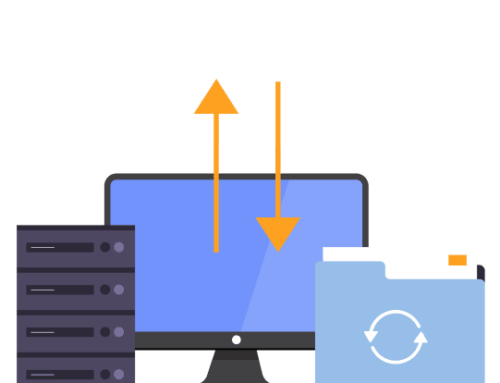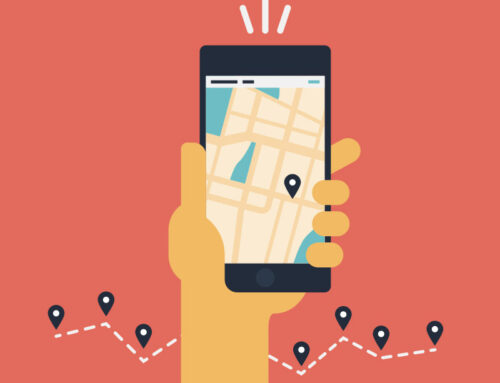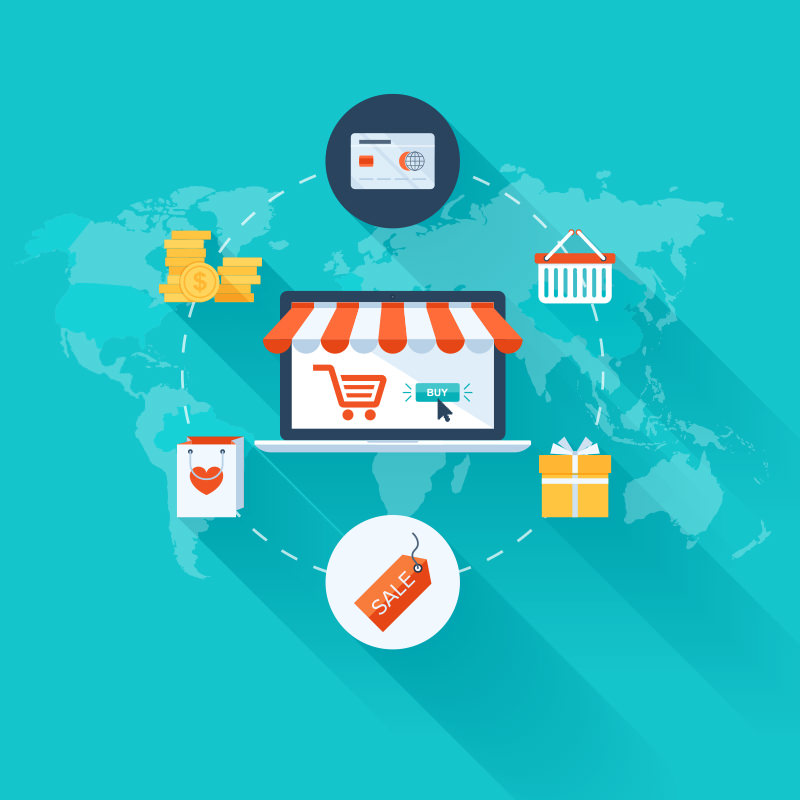
BEST PRACTICES FOR MANAGING MULTIPLE WORDPRESS SITES
1. Organize Your Websites
Use Separate Directories for Each Site
- When hosting multiple WordPress sites on a single account, ensure each site is placed in its own directory. For example:
- This prevents cross-site contamination and simplifies management.
Leverage Addon Domains
- In cPanel, use the Addon Domains feature to manage separate domains for each site.
- Addon domains allow you to:
- Assign unique domains to each WordPress installation.
- Create isolated directories for each site.
2. Use cPanel’s MultiPHP Manager for PHP Version Control
Different WordPress sites may have varying PHP version requirements. Use MultiPHP Manager to assign the appropriate PHP version to each site.
Steps to Assign PHP Versions:
- Log in to cPanel and go to MultiPHP Manager under the “Software” section.
- Select the domain or subdomain associated with a WordPress site.
- Choose the desired PHP version from the dropdown menu (e.g., PHP 8.0).
- Click Apply to save changes.
Benefits:
- Ensures compatibility with plugins and themes.
- Optimizes performance by using the latest PHP version.
3. Centralized Management with WordPress Toolkit
The WordPress Toolkit in cPanel simplifies managing multiple WordPress sites from a single interface.
Key Features of WordPress Toolkit:
- Install and Clone WordPress:
- Quickly install WordPress or clone an existing site to create staging environments.
- Update Management:
- Manage core, theme, and plugin updates across all sites in one dashboard.
- Enable auto-updates for critical components.
- Security Hardening:
- Apply recommended security measures, such as disabling XML-RPC and enforcing strong passwords.
- Backup and Restore:
- Schedule backups for each site and restore them easily when needed.
How to Use WordPress Toolkit:
- Log in to cPanel and open WordPress Toolkit.
- Add your WordPress installations by clicking Scan to detect existing sites.
- Use the dashboard to perform bulk updates, manage plugins, and enforce security settings.
4. Optimize Performance
Use Caching and CDN
- Install a caching plugin like W3 Total Cache on each site to improve load times.
- Integrate with a Content Delivery Network (CDN) like Cloudflare to enhance performance globally.
Monitor Resource Usage
- Use cPanel’s Resource Usage tool to monitor CPU, memory, and bandwidth consumption for each site.
- Upgrade to a VPS plan with higher resources if usage exceeds limits.
5. Automate Backups
Regular backups are crucial for disaster recovery. Automate backups for each WordPress site using cPanel or a plugin.
cPanel Backup Wizard:
- Go to Backup Wizard in cPanel.
- Set up automated backups for each site directory and database.
- Store backups locally or in a remote location (e.g., Google Drive, Dropbox).
Plugin-Based Backups:
- Use plugins like Total Upkeep or UpdraftPlus to schedule site-specific backups.
6. Strengthen Security
Unique Credentials for Each Site
- Use unique admin usernames and strong passwords for each WordPress installation.
Enable SSL for All Sites
- Install SSL certificates for all sites using cPanel’s SSL/TLS Status tool.
- Redirect all traffic to HTTPS to enhance security.
Limit Login Attempts
- Install security plugins like Wordfence or iThemes Security to prevent brute force attacks.
Two-Factor Authentication (2FA)
- Enable 2FA on each WordPress site for an added layer of protection.
7. Set Up Monitoring and Alerts
Stay informed about the health of your sites with monitoring tools:
- Uptime Monitoring: Use services like UptimeRobot to monitor site availability.
- Error Logs: Regularly check error logs in cPanel to troubleshoot issues.
8. Use Staging Environments for Testing
Before making significant changes to a live site, use staging environments:
- Clone the site using WordPress Toolkit.
- Test updates, plugins, or design changes in the staging environment.
- Push changes to the live site after verification.
9. Streamline Updates
Bulk Update via WordPress Toolkit
- Use the toolkit’s update manager to update WordPress core, themes, and plugins across all sites simultaneously.
Scheduled Updates
- Schedule updates during low-traffic periods to minimize downtime.
10. Manage Email Accounts for Each Site
Create unique email accounts for each site using cPanel’s Email Accounts feature:
- Navigate to Email Accounts in cPanel.
- Set up email addresses like
admin@site1.com,support@site2.com, etc. - Configure email clients or webmail access.
Need Help?
Managing multiple WordPress sites can be challenging, but Yogi’s VPS provides the tools and support to simplify the process. For assistance, visit the Yogi’s VPS Support Center or contact our support team directly.
By following these best practices, you’ll efficiently manage multiple WordPress sites, ensuring they remain secure, high-performing, and easy to maintain.