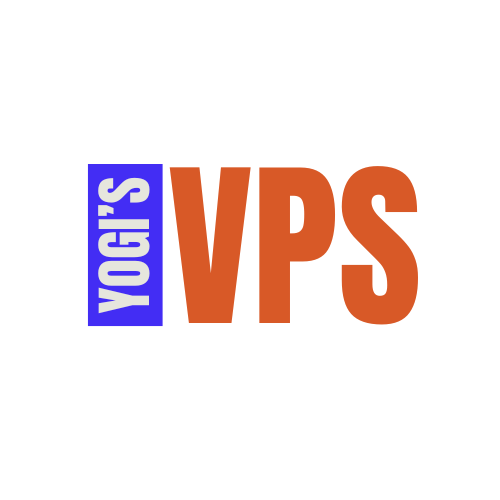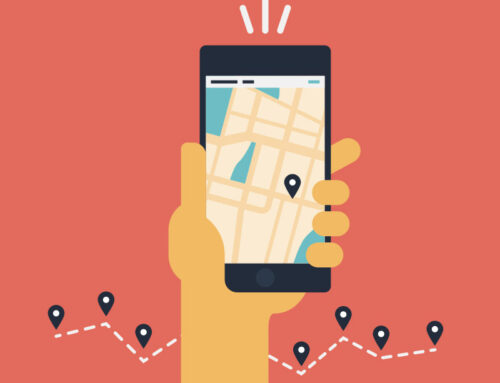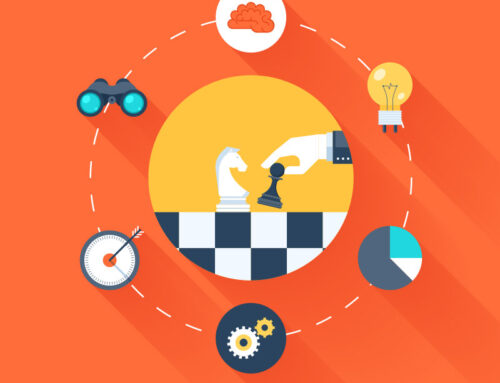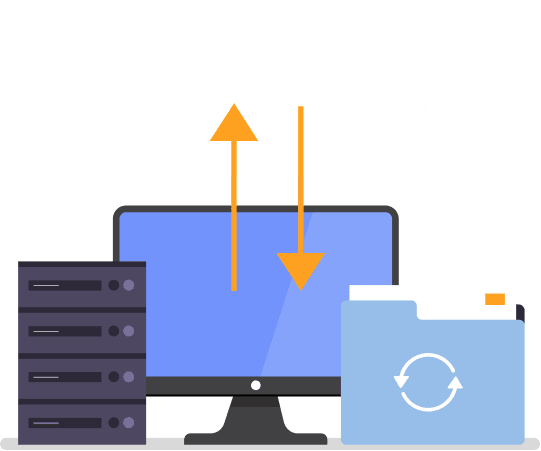
UNDERSTANDING RESOURCES USAGE ON YOUR YOGI’S VPS HOSTING PLAN
Managing resource usage effectively on your VPS hosting plan is crucial for ensuring optimal performance, reliability, and cost-efficiency. This guide explains how to monitor and optimize key resources like CPU, RAM, and bandwidth on your VPS hosting plan with Yogi’s VPS.
Key Resources on a VPS Hosting Plan
- CPU (Central Processing Unit): Handles the execution of tasks like running scripts, processing user requests, and database queries.
- RAM (Random Access Memory): Temporary storage for active processes, including running plugins, themes, and caching.
- Bandwidth: The amount of data transferred between your server and visitors.
- Disk Space: The storage capacity for your files, databases, and backups.
Step 1: Monitoring Resource Usage
1. Access Resource Usage Tools in cPanel
Yogi’s VPS provides built-in tools to monitor resource usage:
- Resource Usage:
- Log in to your cPanel dashboard.
- Navigate to Resource Usage under the “Metrics” section to view CPU and memory usage.
2. Check Bandwidth Usage
- In cPanel, go to Bandwidth under the “Metrics” section.
- View graphs that display data transfer over HTTP, email, and FTP.
3. Analyze Disk Space
- Use Disk Usage in cPanel to identify the space consumed by files, databases, and email accounts.
- Drill down into specific directories to locate large or unnecessary files.
4. Use Third-Party Monitoring Tools
- Tools like New Relic or UptimeRobot can provide more detailed analytics and alerts for resource usage.
Step 2: Common Causes of High Resource Usage
-
CPU Overload:
- Heavy plugins or poorly coded themes.
- Excessive background tasks like cron jobs or automated backups.
- High traffic spikes or brute force attacks.
-
RAM Exhaustion:
- Too many simultaneous processes.
- Running resource-intensive scripts.
- Insufficient caching.
-
Bandwidth Limits:
- Large media files or downloads.
- Hotlinking (when external sites use your images or files).
Step 3: Optimizing Resource Usage
1. Optimize CPU Usage
- Use Lightweight Themes and Plugins:
- Avoid resource-heavy themes and plugins. Stick to well-coded, optimized options.
- Enable Caching:
- Install a caching plugin like W3 Total Cache to reduce server load by serving static files to users.
- Minimize Cron Jobs:
- Review scheduled tasks in WordPress or cPanel and disable unnecessary jobs.
- Monitor for Malware:
- Use a security plugin to scan and remove malicious scripts consuming CPU resources.
2. Reduce RAM Consumption
- Optimize PHP Memory Limits:
- In cPanel, navigate to MultiPHP INI Editor and increase the
memory_limit(e.g.,256M).
- In cPanel, navigate to MultiPHP INI Editor and increase the
- Limit Simultaneous Processes:
- Use caching and a CDN to handle more visitors without additional memory strain.
- Deactivate Unused Plugins:
- Deactivate or remove plugins that aren’t essential.
3. Manage Bandwidth Usage
- Enable Hotlink Protection:
- In cPanel, activate Hotlink Protection to prevent other sites from using your resources.
- Compress Content:
- Use Gzip compression (enabled via cPanel > Optimize Website) to reduce data transfer.
- Integrate a CDN:
- Use a Content Delivery Network (CDN) like Cloudflare to offload bandwidth-heavy requests.
4. Free Up Disk Space
- Delete Unused Files:
- Regularly remove old backups, media files, and error logs.
- Optimize Databases:
- Use a plugin like WP-Optimize or phpMyAdmin to clean up and optimize your databases.
- Store Backups Externally:
- Save backups to remote locations like Google Drive or Dropbox instead of local storage.
Step 4: Scaling Resources
If you find that your site consistently exceeds resource limits:
- Upgrade Your VPS Plan:
- Increase the allocation of CPU, RAM, or bandwidth to accommodate growing traffic or resource demands.
- Consider Load Balancing:
- Distribute traffic across multiple servers to reduce strain on a single VPS.
Step 5: Setting Alerts and Notifications
- Enable Resource Usage Alerts:
- Configure alerts in cPanel to notify you when resource usage approaches limits.
- Monitor with Plugins:
- Install WordPress plugins like Query Monitor to detect resource-heavy operations.
Step 6: Troubleshooting High Resource Usage
- Identify the Culprit:
- Use cPanel’s Resource Usage tool or a plugin like P3 (Plugin Performance Profiler) to pinpoint heavy plugins or scripts.
- Restart Services:
- Restart Apache or MySQL via cPanel if processes are stuck or consuming too many resources.
- Contact Support:
- If you’re unable to resolve issues, Yogi’s VPS support team can help analyze logs and optimize your server configuration.
How Yogi’s VPS Helps with Resource Management
- Advanced Monitoring Tools:
- Access detailed metrics for CPU, RAM, bandwidth, and disk usage via cPanel.
- Scalable Plans:
- Upgrade your VPS plan easily to meet increasing resource demands.
- 24/7 Support:
- Get expert assistance to troubleshoot high resource usage or optimize your server setup.
Conclusion
By understanding and managing your VPS resources effectively, you can ensure optimal performance and stability for your websites. Regular monitoring and proactive optimization are key to maintaining a smooth user experience while keeping resource usage within limits.
For additional support or to upgrade your plan, contact the Yogi’s VPS Support Center or reach out to our 24/7 support team.