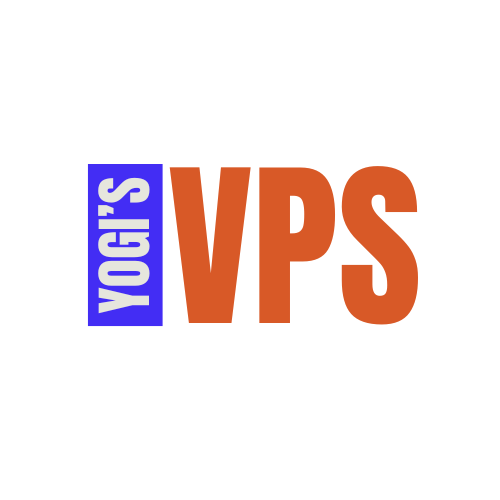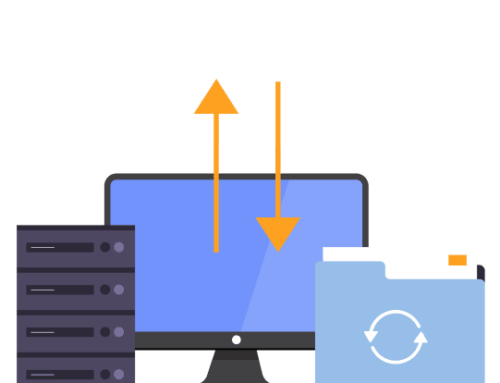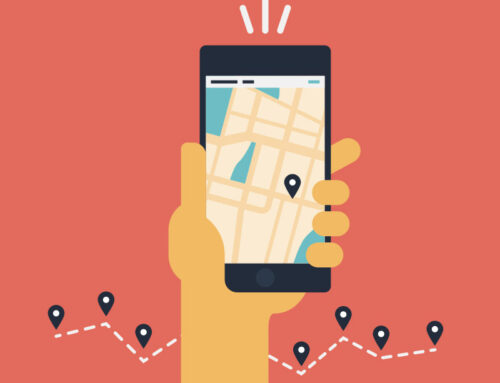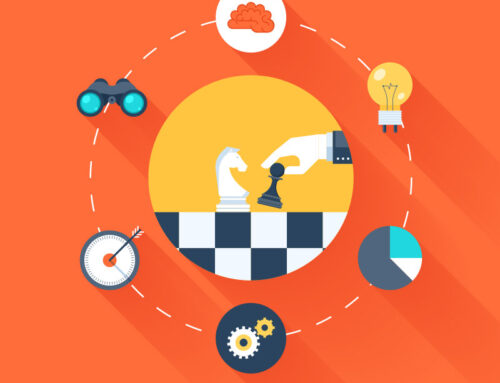TROUBLESHOOTING COMMON WORDPRESS ERRORS
WordPress is a powerful platform, but errors can occasionally disrupt your site. This guide addresses common WordPress issues such as 404 errors, 500 internal server errors, and the “White Screen of Death,” with step-by-step solutions for troubleshooting them on Yogi’s VPS.
1. 404 Error: Page Not Found
This error occurs when a requested page cannot be found, often due to broken permalinks or missing files.
Symptoms:
- Clicking a link results in a “404 Page Not Found” message.
Solutions:
- Reset Permalinks:
- Log in to your WordPress admin dashboard.
- Navigate to Settings > Permalinks.
- Click Save Changes without making any changes to regenerate the
.htaccessfile.
- Check for Missing Files:
- Use cPanel’s File Manager to confirm that the requested file exists in the correct directory.
- Verify .htaccess File:
- Open your
.htaccessfile in the root directory of your WordPress installation. - Ensure it contains the default WordPress rules:
- Open your
2. 500 Internal Server Error
This generic error usually indicates a server-side issue, such as incorrect permissions, corrupted files, or plugin conflicts.
Symptoms:
- The website is inaccessible, and the browser displays a 500 error.
Solutions:
- Check Error Logs:
- Access the Error Logs in cPanel under the “Metrics” section to identify the root cause.
- Increase PHP Memory Limit:
- In cPanel, go to MultiPHP INI Editor and increase the
memory_limitto256Mor higher.
- In cPanel, go to MultiPHP INI Editor and increase the
- Deactivate Plugins:
- Use cPanel’s File Manager to rename the
/wp-content/plugins/folder to/plugins_old/to deactivate all plugins. - Rename it back after testing.
- Use cPanel’s File Manager to rename the
- Check File Permissions:
- Ensure your file permissions are set correctly:
- Files:
644 - Folders:
755
- Files:
- Adjust permissions via cPanel’s File Manager or SSH.
3. White Screen of Death
This error leaves your site blank with no error messages, often caused by PHP issues, plugin conflicts, or theme problems.
Symptoms:
- A completely blank page with no output.
Solutions:
- Enable Debug Mode:
- Edit the
wp-config.phpfile and add the following lines:
- Edit the
Check the debug log in /wp-content/debug.log for error details.
- Switch to a Default Theme:
- Use cPanel’s File Manager to rename your active theme folder in
/wp-content/themes/. - WordPress will revert to a default theme like Twenty Twenty-Three.
- Use cPanel’s File Manager to rename your active theme folder in
- Increase PHP Memory Limit:
- Follow the same steps as outlined in the 500 error solution.
4. “Error Establishing a Database Connection”
This error occurs when WordPress cannot connect to the database.
Symptoms:
- The site displays “Error Establishing a Database Connection.”
Solutions:
- Check Database Credentials:
- Open the
wp-config.phpfile in your root directory and verify:
- Open the
Repair the Database:
- Add the following line to
wp-config.php:
- Visit
https://yourdomain.com/wp-admin/maint/repair.phpand run the repair tools. -
- Remove the line from
wp-config.phpafter completing the repair.
- Remove the line from
- Restart MySQL (for VPS Users):
- If you have root access, restart the MySQL service via SSH:
5. WordPress Stuck in Maintenance Mode
This can happen when an update is interrupted, leaving a .maintenance file in your WordPress directory.
Symptoms:
- The site displays: “Briefly unavailable for scheduled maintenance. Check back in a minute.”
Solutions:
- Remove the .maintenance File:
- Use cPanel’s File Manager to delete the
.maintenancefile in the root directory.
- Use cPanel’s File Manager to delete the
- Retry the Update:
- Log back into your WordPress admin dashboard and complete any pending updates.
6. “Cannot Modify Header Information” Error
This error often occurs due to extra whitespace in PHP files.
Symptoms:
- The site displays: “Cannot modify header information – headers already sent.”
Solutions:
- Check for Extra Whitespace:
- Open
wp-config.phpand other recently edited files. - Ensure there are no extra spaces or blank lines before
<?phpor after?>.
- Open
- Debug Plugins and Themes:
- Deactivate all plugins and switch to a default theme as outlined above.
7. Slow Website Performance
Performance issues may be caused by unoptimized settings, excessive plugins, or server resource limits.
Symptoms:
- Pages load slowly or time out.
Solutions:
- Optimize Caching:
- Use a caching plugin like W3 Total Cache.
- Reduce Plugins:
- Deactivate and remove unnecessary plugins.
- Enable CDN:
- Use a Content Delivery Network (CDN) like Cloudflare to improve load times.
Need Help?
If you’re unable to resolve an issue, the Yogi’s VPS support team is available 24/7. Visit the Yogi’s VPS Support Center or reach out through your hosting dashboard for expert assistance.
By using these troubleshooting steps, you can resolve most WordPress errors quickly and get your site back online!